Markdown Guide
Support
Below shows all the supported markdown for the OXRS Docs, if you have any issues or need support please raise an issue on the OXRS Github
Header Anchors
Headers automatically get anchor links applied. You can link to them like this:
Example Input
[Anchor link to the Links section below](./markdown.md#links)
Example Ouput
Anchor link to the Links section below
Links
Internal Links
Every README.md or index.md contained in each sub-directory will automatically be converted to index.html, with corresponding URL /.
For example, given the following directory structure:
.
├─ README.md
├─ hardware
│ ├─ README.md
│ ├─ controllers.md
│ └─ input-devices.md
└─ firmware
├─ README.md
├─ software.md
└─ libraries.md
And providing you are in hardware/controllers.md:
[Home](/) <!-- Sends the user to the root README.md -->
[hardware](/hardware/) <!-- Sends the user to index.html of directory hardware -->
[hardware heading](./#heading) <!-- Anchors user to a heading in the hardware README file -->
[firmware - software](../firmware/software.md) <!-- You can append .md (recommended) -->
[firmware - libraries](../firmware/libraries) <!-- Or you can leave the file extension blank and it will rewrite the url accordingly -->
Redirection for URLs
OXRS Docs supports redirecting to clean links. If a link /foo is not found, OXRS Docs will look for a existing /foo/ or /foo.html. Conversely, when one of /foo/ or /foo.html is not found, OXRS Docs will try the other.
TIP
Your relative path should be defined by the current file structure. In the above example, even though you set the path of /foo/one.md to /foo/one/, you should still access /foo/two.md via ./two.md.
Page Suffix
Pages and internal links get generated with the .html suffix by default. However referencing within the site itself should rather be done either with .md or without the extension defined.
External Links
Outbound links automatically get target="_blank" rel="noopener noreferrer":
This data will be available to the rest of the page, along with all custom and theming components.
For more details, see Frontmatter.
GitHub-Style Tables
Example Input
| Tables | Are | Cool |
| ------------- |:-------------:| -----:|
| col 3 is | right-aligned | $1600 |
| col 2 is | centered | $12 |
| zebra stripes | are neat | $1 |
Example Output
| Tables | Are | Cool |
|---|---|---|
| col 3 is | right-aligned | $1600 |
| col 2 is | centered | $12 |
| zebra stripes | are neat | $1 |
Emoji 🎉
Input
:tada: :100: or 🐿 (use with caution!)
Output
🎉 💯 🐿
A list of all emojis is available.
Custom Containers default theme
Custom containers can be defined by their types, titles, and contents.
Default Title
Example Input
::: tip
This is a tip
:::
::: warning
This is a warning
:::
::: danger
This is a dangerous warning
:::
::: details
This is a details block, which does not work in IE / Edge but who uses those? 😂
- Firefox - [Download Here](https://www.mozilla.org/en-GB/firefox/new/)
- Chrome - [Download Here](https://www.google.co.uk/chrome)
:::
Example Output
TIP
This is a tip
WARNING
This is a warning
DANGER
This is a dangerous warning
This is a details block, which does not work in IE / Edge but who uses those? 😂
- Firefox - Download Here
- Chrome - Download Here
Custom Title
Example Input
::: danger STOP
Danger zone, do not proceed
:::
::: details Click me to view the code
```js
console.log('Hello, OXRS Docs!')
```
:::
Example Output
STOP
Danger zone, do not proceed
Click me to view the code
console.log('Hello, OXRS Docs!')
Syntax Highlighting in Code Blocks
There is highlighted language syntax in Markdown code blocks, using coloured text (powered by Prism). This supports a wide variety of programming languages. All you need to do is append a valid language alias to the beginning backticks for the code block:
Example Input
``` js
export default {
name: 'MyComponent',
// ...
}
```
Example Output
export default {
name: 'MyComponent',
// ...
}
Example Input
``` html
<ul>
<li
v-for="todo in todos"
:key="todo.id"
>
{{ todo.text }}
</li>
</ul>
```
Example Output
<ul>
<li
v-for="todo in todos"
:key="todo.id"
>
{{ todo.text }}
</li>
</ul>
A list of valid languages is available on Prism’s site.
Line Highlighting in Code Blocks
Example Input
``` js{4}
export default {
data () {
return {
msg: 'Highlighted!'
}
}
}
```
Example Output
export default {
data () {
return {
msg: 'Highlighted!'
}
}
}
In addition to a single line, you can also specify multiple single lines, ranges, or both:
- Line ranges: for example
{5-8},{3-10},{10-17} - Multiple single lines: for example
{4,7,9} - Line ranges and single lines: for example
{4,7-13,16,23-27,40}
Example Input
``` js{1,4,6-7}
export default { // Highlighted
data () {
return {
msg: `Highlighted!
This line isn't highlighted,
but this and the next 2 are.`,
motd: 'VuePress is awesome',
lorem: 'ipsum',
}
}
}
```
Example Output
export default { // Highlighted
data () {
return {
msg: `Highlighted!
This line isn't highlighted,
but this and the next 2 are.`,
motd: 'VuePress is awesome',
lorem: 'ipsum',
}
}
}
Images
All images are to be located in the .vuepress/public/images directory. Images can be referenced like this /images/product-image.jpg using the following markdown sytax.
Example Input
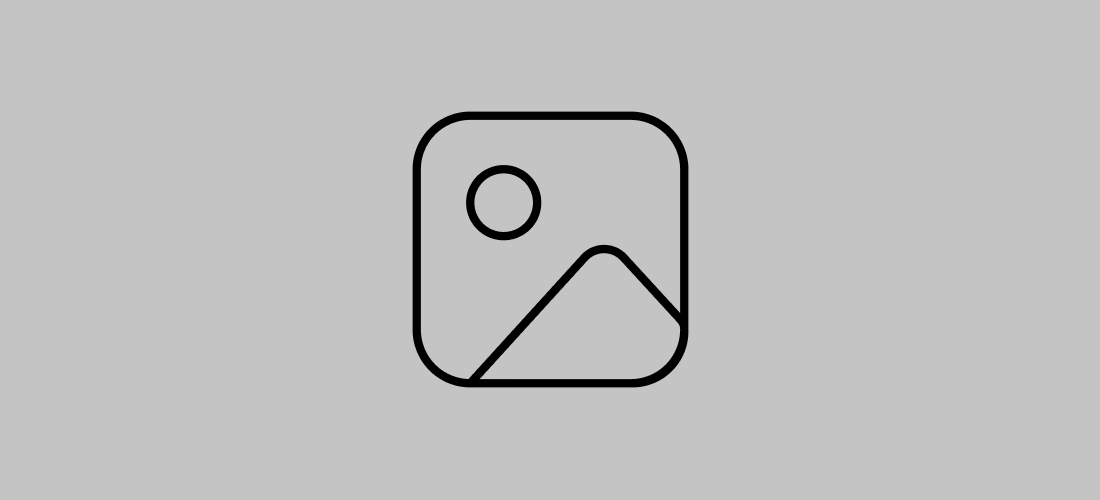
Example Output
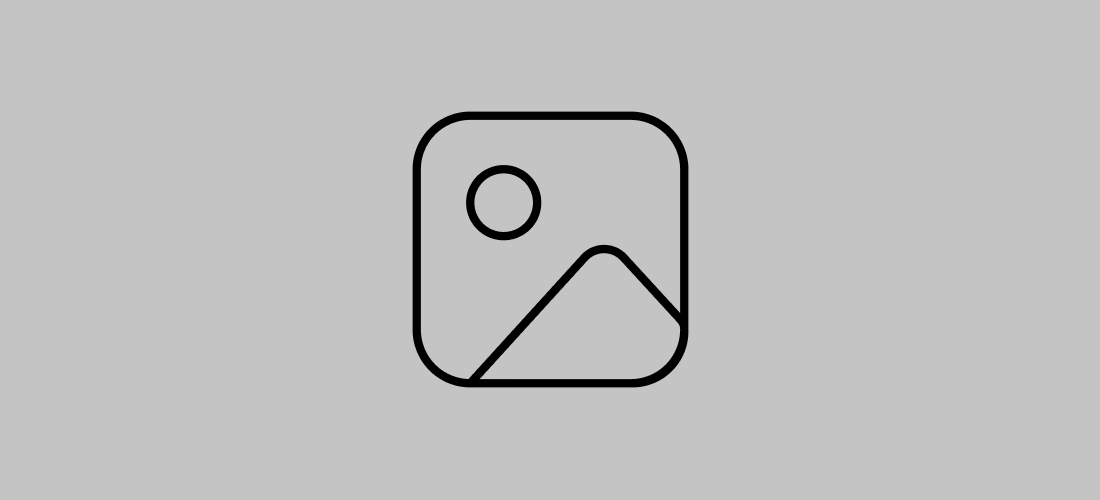
Example image is 1024px wide
Image Resizing
Please ensure you resize your images to ensure they are a maximum of 1024px wide and a sensible file size. Support image extension .png, .jpg, .webp
